Оптимизация изображений
Под оптимизацией изображений понимают такое его преобразование и подбор параметров формата, которое обеспечивает минимальный размер файла. При подготовке изображений для размещения на Web-страницах без тщательной оптимизации не обойтись.
На размер JPEG-файла влияет преимущественно установленная степень сжатия. Чем она выше, тем меньше результирующий файл. Обратной стороной высокой степени сжатия является снижение качества. Следовательно, задача оптимизации состоит в том, чтобы найти компромисс между качеством изображения и размером файла. Гораздо меньше на размер файла JPEG влияет характер изображения. Степень сжатия немного возрастает, если изображение не содержит сильных контрастов. Поэтому перед сохранением его полезно слегка размыть.
Размер файла индексированного изображения в первую очередь зависит от количества цветов, которые в нем использованы, т. е. от размера его палитры. Чем цветов меньше, тем меньше будет графический файл. Сглаживание, напротив, увеличивает размер файла и иногда довольно значительно. Оптимизация индексированного изображения сводится к нахождению минимально необходимого количества цветов, дающего при минимальном сглаживании изображение удовлетворительного качества.
Формат PNG позволяет хранить индексированные и полноцветные изображения. В первом случае задача оптимизации совпадает с таковой для GIF-файлов. Полноцветные же изображения не теряют в качестве при сохранении в формате PNG и потому не требуют оптимизации.
Photoshop имеет мощные встроенные инструменты оптимизации изображений, позволяющие создавать эффективные Web-страницы.
Оптимизация в Photoshop
Photoshop тоже имеет мощное средство оптимизации, реализованное в виде подключаемого модуля Save for Web (Сохранить для Web). Его диалоговое окно открывается одноименной командой меню File (Файл). Взгляните на него (рис. 4.3).
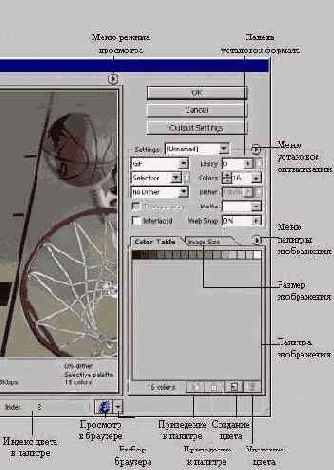
Рис. 4.3. Окно фильтра экспорта
Save For Web
Основную часть окна занимает область предварительного просмотра. Она так же, как и окно документа ImageReady, может находиться в одном из четырех режимов, устанавливаемых с помощью вкладок. Режимы позволяют просматривать результаты оптимизации без промежуточной стадии экспорта в файл, сравнивать различные варианты оптимизации между собой и с оригиналом.
В правой части окна, ниже кнопок OK, Cancel (Отменить) и Output Settings (Настройки экспорта), находится область, выполняющая функции палитры Optimize (Оптимизация) в ImageReady. В списке Settings (Установки) выбираются предустановленные и сохраненные варианты оптимизации, а ниже располагаются знакомые вам настройки. Вместо палитры Color Table (Цветовая таблица) в модуле Save for Web (Сохранить для Web) есть вкладка Color Table (Цветовая таблица), находящаяся под областью с установками оптимизации. Вторая вкладка, Image Size (Размер изображения), позволяет масштабировать изображение, не покидая модуля экспорта. Это экономит время на подборе оптимального размера.
В нижней части окна есть строка, отображающая цвет пиксела, на котором находится курсор в любом из окон просмотра. Рядом с ней находится кнопка предварительного просмотра экспортированного изображения в браузере.
Левую сторону окна занимает панель инструментов. Инструменты Zoom (Масштаб) и Hand (Панорама) предназначены для управления масштабом и прокрутки областей просмотра. Пипетка в модуле просмотра используется для прямого редактирования индексированной палитры.
Переключатель Toggle Slices Visibility (Переключение видимости фрагментов). Он управляет видимостью границ фрагментов. Инструмент Slice Select (Выделение фрагмента) предназначен для выделения отдельных фрагментов при оптимизации.
Рисунок, подготовленный в графической программе, лучше сохранять в формате GIF, если изображение черно-белое, или с ограниченным количеством цветов, или с большими областями однотонной заливки, контрастность высокая.
Формат JPEG лучше для больших рисунков, полноцветных, с постепенными цветовыми переходами (градиентами цвета). Формат PNG применяют для лучшей передачи прозрачности и перехода цветов.
 |
Рисунки с большими областями однотонной цветовой заливки сохраняют как файлы GIF
1.
Дать команду Файл > Сохранить для Web.
2. Выбрать формат GIF.
3. Команда Файл> Сохранить для Web открывает окно параметров сохранения. Можно установить максимальное для файлов GIF количество 256 цветов. Или для уменьшения размера задать меньше цветов: 128, 64, 32, 16, 8, 4, или промежуточные значения. Уменьшая количество цветов, следить в окне команды за прогнозом изменения:
а) размера файла
б) качества рисунка.
В адаптивном режиме Adaptive цвета приспосабливаются к изменению их числа - "адаптируются" автоматически. Какие цвета и как распределяются при адаптации, здесь же в окне команды показывает палитра цветов.
Можно и вручную выделять (щелкать) цвета палитры рисунка в окне команды, и нажимать кнопку. Удалить выделенный цвет Delete selected color. Такая принудительная селекция цветов (режим Seleсtiv) обычна, например, при монтаже нескольких рисунков в одном, при сканировании и т.п. В режиме ручного отбора цветов по-прежнему следить за соотношением качества рисунка и размера. Отменять параметры и команду в случае неудачи и повторять заново. Повторно процесс подбора параметров сохранения в окне команды начать, выставив заведомо большее количество цветов.
Полноцветные рисунки

1. Проверить:
Изображение>Размер изображения.
2. Удостовериться, что включен параметр Coхранять пропорции и разрешение 72 пиксела (на дюйм).
3. Дать команду Файл > Сохранить для Web.
4. В окне команды варьировать движок-указатель в положение малый файл, где качество сжатия Low. Если движок указателя поставить на большой файл, то качество сжатия установить Maximum. Рисунки с областями слабого изменения цвета можно сжимать, выбирая качество малый файл/качество Low. Для рисунков, которые содержат резкие контрасты и большой разброс цвета, надо выбирать Большой файл/качество High или Maximum. Качество Maximum не разрешает сильно сжимать файл и поэтому он больше, чем при качествеп Low. Надо подобрать подходящий баланс качества и размера файла. Сохранить несколько версий рисунка при различном сжатии, начиная с самого небольшого сжатия. Оценивая рисунки и размеры, выбрать подходящий. Параметр Format Options установить по умолчанию Baseline ("Standard").