Программирование мобильных телефонов
Создание проекта в JE Wireless Toolkit
Рабочее окно среды J2ME Wireless Toolkit, выглядит на много проще чем SUN ONE Studio 4 Mobile Edition. Для создания нового проекта нажмите на панели инструментов кнопку New Project, либо выберете в меню команду File => New Project. В появившемся окне New Project, показанном на рис. 3.25, в поле Project Name дайте имя всему проекту, например Demo и в поле MIDlet Class Name, задайте название основному классу мидлета приложения.
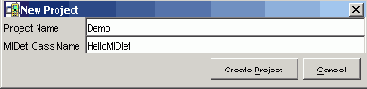
Рис. 3.25. Окно New Project
Чтобы было понятно, о чем идет речь, забегая вперед, поясню: мидлет в Java 2 ME - это вся программа в целом, а с основного класса мидлета начинается работа всего приложения. Поэтому названия данное в поле MIDlet Class Name должно соответствовать названию основного класса мидлета, нельзя не задавать название основному классу мидлет либо использовать несуществующее название, иначе при компиляции возникнет масса ошибок. В главе 5, вы найдете более подробное объяснение модели работы и построения программ в Java 2 ME. При знакомстве с инструментарием SUN ONE Studio 4 Mobile Edition, был создан проект Demo, основной класс мидлета имел название HelloMIDlet; воспользуемся этим исходным кодом и дадим название классу мидлета HelloMIDlet в поле MIDlet Class Name, и нажмем после этого кнопку Create Project. Вслед за этим появится диалоговое окно Settings for project «Demo», показанное на рис. 3.26, где нужно произвести ряд установок для настройки нового проекта.
Диалоговое окно Settings for project «Demo» разделено на семь вкладок, в каждой из которых можно задавать различные установки для создаваемого проекта. Первая вкладка API Selection, изображенная на рис. 3.26, позволяет задавать конфигурацию и профиль создаваемого проекта. И здесь необходимо быть аккуратным: если вы планируете разрабатывать приложение только под профиль MIDP 1.0, то в поле Target Platform (выбор платформы), нужно указать соответствующий профиль.
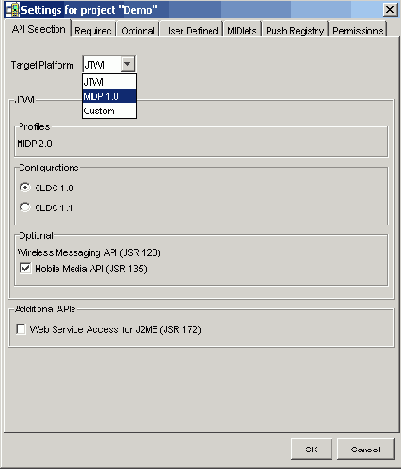
Рис. 3.26. Диалоговое окно Settings for project «Demo»
Вторая вкладка Required (Атрибуты), изображенная на рис. 3.27, содержит мета информацию создаваемой программы в виде семи различных значений, которые можно устанавливать должным образом.
- MIDlet -Jar - Size - размер всего создаваемого приложения;
- MIDlet -Jar - URL - местонахождение проекта;
- MIDlet - Name - имя проекта;
- MIDlet - Vendor - создатель программы;
- MIDlet - Version - версия программы;
- MicroEdition - Configuration - конфигурация;
- MicroEdition - Profile - выбранный профиль.
Вся заданная информация для мидлета будет находиться в JAD файле. По ходу работы над проектом имеется возможность изменения заданных атрибутов с помощью кнопки Settings на панели инструментов рабочего окна J2ME Wireless Toolkit 2.1. Подробно о файлах JAD и JAR будет рассказано в конце этой главы' в разделе 3.4. Все оставшиеся вкладки имеют различные дополнительные свойства и заданные на этих вкладках значения почти всегда можно оставлять по умолчанию. Нажав на, кнопку ОК после всех установок, в окне Settings for project «Demo» будет создан новый проект Demo.
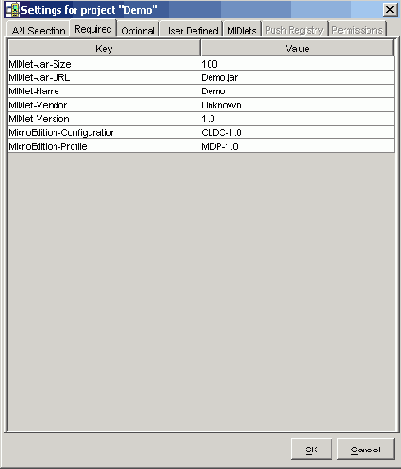
Рис. 3.27. Вклакда Required
Среда программирования J2ME Wireless Toolkit 2.1, к сожалению, не имеет своего текстового редактора. Для создания исходного кода приложения вам необходимо написать код программы в любом удобном текстовом редакторе и поместить этот код в директории J2ME Wireless Toolkit 2.1. Как это делается? В тот момент, когда вы нажмете на кнопку ОК, в окне Settings for project -«Demo» будет создан новый проект, в нашем случае это Demo. А в консоли главного окна среды программирования J2ME Wireless Toolkit 2.1 появятся примерно следующие строки:
Creating project "Demo" Place Java source files in "C:\WTK21\apps\Demo\src" Place application resource files in "C:\WTK21\apps\Demo\res" Place application library files in "C:\WTK21\apps\Demo\lib"
Из этих строк следует, что файлы исходного кода (это, как правило, файлы с расширением *.java), необходимо поместить в директорию C:\WTK21\apps\Demo\src. Файлы ресурсов, иконки, изображения и так далее помещаются в директорию C:\WTK21\apps\Demo\res; и файлы библиотек, если таковые используются в C:\WTK21\apps\Demo\lib. То есть, создав исходный код приложения в текстовом редакторе, просто сохраните код в директорию: C:\WTK21\apps\Demo\src. Кроме трех перечисленных папок, созданных в рабочем каталоге проекта Demo, будут автоматически сгенерированно ещё четыре папки:
- bin - содержит файлы: jar, jad и файл манифеста. Более подробно об этих файлах рассказывается в разделе 3.4, где будет рассматриваться упаковка программ;
- classes - хранит проверенные откомпилированные классы;
- tmpclasses - хранит непроверенные откомпилированные классы;
- tmplib - временная папка для хранения фалов.