Программирование мобильных телефонов
Настройка SUN ONE Studio Mobile Edition
После установки среды программирования SUN ONE Studio 4 Mobile Edition на рабочем столе появится иконка быстрого старта, При первом вызове инстру ментария SUN ONE Studio 4 Mobile Edition, необходимо настроить некоторые параметры. В первом появившемся окне, изображенном на рис. 3.4 надо выбрал директорию, где будет располагаться ваш рабочий каталог, содержащий исходные коды создаваемых программ.
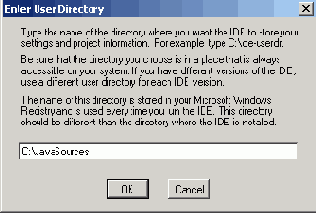
Рис. 3.4. Выбор рабочей директории
Выберите любой устраивающий вас каталог, или создайте новый и нажмите кнопку Next. Следующее окно, показанное на рис. 3.5, предложит сохранить настройки от предыдущих версий.

Рис. 3.5. Окно Setting Import Wizard
Если у вас были установлены ранние версии SUN ONE Studio, воспользуйтесь этим мастером, если нет, нажмите кнопку Finish. В cледующем появившемся окне, показанном на рис. 3.6, будет предложено сконфигурировать установленную среду программирования при помощи мастера конфигурации.
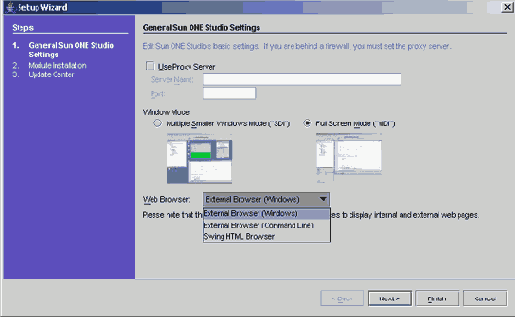
Рис. 3. 6. Окно Setup Wizard
Настройка с помощью мастера Setup Wizard происходит в три этапа. На первом этапе, в окне, показанном на рис. 3.6, можно установить режим отображения инструментария, выбрать web-браузер, а также по необходимости задать используемый прокси сервер (Proxy Server). Задайте необходимые настройки и нажмите кнопку Next. Следующее диалоговое окно изображенное на рис. 3.7, показывает перечень инсталлируемых модулей.
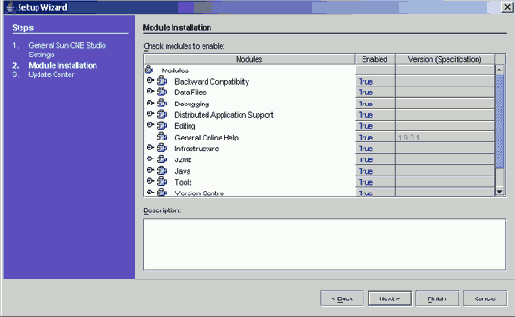
Рис. 3.7. Инсталлируемые модули
Настройки по умолчанию в этом окне целесообразно оставить без изменений. Далее, нажав кнопку Next, вы попадете в последнее диалоговое окно Update Center, изображенное на рис. 3.8, с помощью которого можно обновить установленные компоненты через Интернет.

Рис. 3.8. Окно Update Center
Если вы имеете подключение в Интернет, то можно обновить некоторые из компонентов, процедура абсолютно бесплатна. Для отказа от обновления нажмите кнопку Finish. После чего перед вами появиться рабочая поверхность SUN ONE Studio 4 Mobile Edition, а на ее фоне окно Registration Wizard, показанное на рис. 3.9. С помощью этого окна необходимо зарегистрировать установленный продукт на сайте производителя.
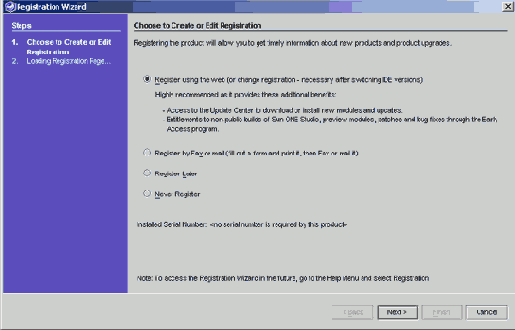
Рис. 3.9. Окно Registration Wizard
Рекомендую вам зарегистрировать этот инструментарий, тем более что это бесплатно и в будущем может принести вам немалую пользу, например обновление установленных компонентов. После регистрации вы попадете непосредственно в главное окно SUN ONE Studio 4 Mobile Edition, где перед вами появится диалоговое окно Welcome SUN ONE Studio 4 update 1, Mobile Edition, показанное на рис. ЗЛО, благодаря которому можно создать проект или открыть необходимый файл.
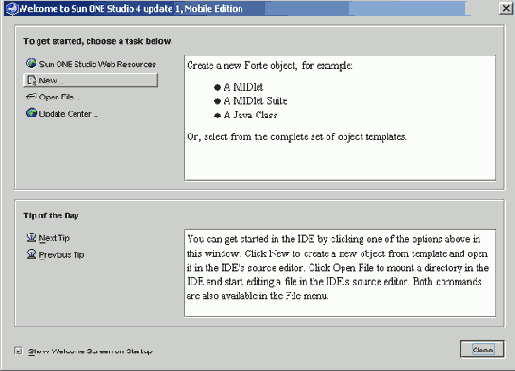
Рис. 3.10. Окно Welcome SUN ONE Studio 4 update 1, Mobile Edition
С помощью окна Welcome можно осуществить так называемый быстрый старт, выбрав необходимое действие. По размеру окно довольнo таки большое и разделено на две части. В его нижней области имеется возможность отключения появления этого окна при открытии среды программирования SUN ONE Studio 4 Mobile Edition. Произведя таким образом настройку инструментария при первом старте, вы получите все рабочее окно SUN ONE Studio 4 Mobile Edition, изображенное на рис. 3.11.
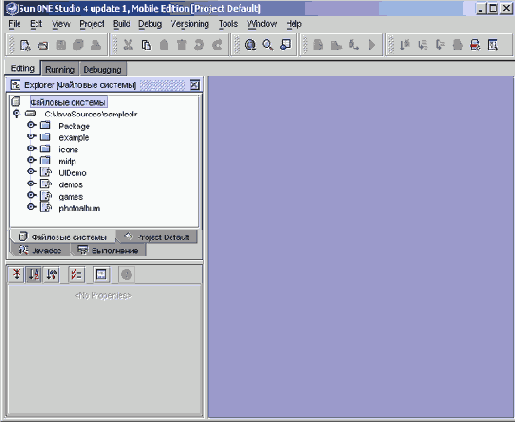
Рис. 3.11. Рабочее окно SUN ONE Studio 4 Mobile Edition
Главное окно инструментария выполнено в лучших традициях подобных средств программирования, предоставляя большое количество разнообразных панелей инструментов, меню, кнопок, текстовых полей, а также окно Explorer (обозреватель), которое находится с левой стороны рабочей поверхности SUN ONE Studio 4 Mobile Edition. Окно Explorer состоит из трех вкладок: Файловые системы, Выполнение и Javadoc. Они находятся в нижней части окна Explorer.
Вкладка Файловые системы дает возможность подключить к проекту рабочую директорию, где, впоследствии, будут находиться исходные коды, то есть произвести монтаж файловой системы. Там же происходит подключение архивов Archive (JAR, Zip), о чем подробно будет рассказано в разделе 3.2.2.
Во вкладке Выполнение можно подключить телефонные эмуляторы и следить за процессами отладки и выполнения программы.
Вкладка Javadoc содержит сгенерированную документацию к проекту в виде HTML страниц.
Линейка меню, в верхней части среды программирования SUN ONE Studio 4 Mobile Edition, содержит множество команд. Щелкнув мышью на одном из названий, откроется выпадающее меню, содержащее список новых команд. Некоторые команды имеют выпадающие подменю. Рассмотрим ряд основных команд среды программирования SUN ONE Studio 4 Mobile Edition. Напротив каждой из команд в скобках находятся названия «горячих клавиш» для быстрой работы с системой.
Меню File
- New (Ctrl+N) - создает новый файл.
- Mount Filesystem - осуществляет монтирование файловой системы.
- Unmount Filesystem - удаляет файловую систему.
- Open File (Ctrl+O) - открывает файл.
- Save (Ctrl+S) - сохраняет открытый файл.
- Save All - сохраняет все открытые файлы.
- Print (Ctrl+P) - печать.
- Page Setup - предварительный просмотр.
- Exit - выход из SUN ONE Studio 4 Mobile Edition.
Меню Edit
- Undo (Ctrl+Z) - возврат произведенной операции на шаг назад.
- Redo (Ctrl+Y) - перевод к произведенной операции на шаг вперед.
- Cut (Ctrl+X) - вырезает часть кода, текста и так далее.
- Copy (Ctrl+C) - копирует информацию в буфер обмена.
- Paste (Ctrl+V) - вставка.
- Delete (Delete) - удаление информации.
- Find (Ctrl+F) - поиск.
- Replace (Ctrl+H) - повтор.
- Search Filesystem - поиск файловой системы. х
Меню View
- Explore From Here (Ctrl+O) - открывает окно обозревателя в главном окне.
- Properties (Ctrl+1) - свойства файла.
- Explorer (Ctrl+2) - обозреватель.
- Source Editor (Ctrl+3) - текстовый редактор.
- Output Window (Ctrl+4) - окно вывода, показывает результат работы программы.
- Debugger Window (Ctrl+5) - окно отладчика.
- Web Browser (Ctrl+7) - Интернет-браузер.
- Javadoc Index Search (Shift+Fl) - поиск по индексу в документации.
- Workspaces - рабочее окно.
Меню Project
- Project Manager (Ctrl+Shift+F9) - открывает окно менеджера проекта.
- Compile Project (Ctrl+Shift+Fl 1) - компилирует весь проект.
- Build Project (Ctrl+Shift+Fl 1) - компонует весь проект.
- Set Project Main Class (Ctrl+Shift+M) - устанавливает выбранный файл с кодом - главным классом всей программы.
- Debug Project (Ctrl+Shift+F5) - отладчик проекта.
- Import Project - импортирует выбранный проект.
Меню Build
- Compile (F9) - компилирует выбранный файл.
- Compile All (Shift+F9) - компилирует все файлы проекта.
- Build (F11) - компонует выбранный файл.
- Build All (Shift+FH) - компонует все файлы проекта.
- Stop Compile (Alt+Shift+C) - остановка компиляции.
- Next Error (F12) - следующая ошибка.
- Previous Error (Shift+F12) - предыдущая ошибка.
Меню Debug
- Start (Alt+F5) - запуск откомпилированной программы.
- Finish (Shift+F5) - остановка работы программы.
- Add Breakpoint (Ctrl+Shift+F8) - установка точки прерывания.
- Debugger Window (Ctrl+FS) - окно отладчика.
Меню Help
- Contents - содержание справки.
- Наборы Справок - открывает подменю с набором имеющихся справок.